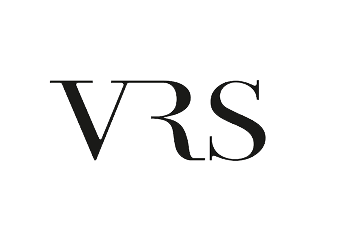Check out the step-by-step guide to access, use, disconnect and download WhatsApp Web on your PC.
WhatsApp Web is an extension of the popular messaging app WhatsApp.
This extension allows the user access your conversations and contacts through a computer.
It's a convenient tool for those who prefer typing on a physical keyboard.
Or even for those who want to continue their conversations while working on their PC.
In this step-by-step guide, we'll show you how to access, use, disconnect and download WhatsApp Web. Check it out.
Access WhatsApp Web
1. Open a web browser on your computer, such as:
- Google Chrome;
- Mozilla Firefox;
- Microsoft Edge.
2. Access the official website of WhatsApp Web.
3. On your smartphone, open the WhatsApp app.
4. Then tap on the three-dot icon on the top right corner to open the menu.
5. Select the “WhatsApp Web” option from the menu.
6. Use the QR code scanner on your smartphone to scan the QR code displayed on your computer screen.
7. Once the QR code is scanned successfully, you will be automatically logged into WhatsApp Web via PC.
Using WhatsApp Web
1. In the WhatsApp Web interface, you will see your conversations, contacts and groups on the screen.
2. To start a new conversation, click the chat icon in the top left corner.
3. Then select a contact from the list.
4. To send messages, click the text box at the bottom of the conversation and type your message.
5. You can also send emojis, documents, photos and videos in the corresponding icons below the text box.
Disconnecting from WhatsApp Web
1. To disconnect from WhatsApp Web from a computer, click the three-dot icon in the top left corner of the screen.
2. Select “Exit” from the list of options.
3. Confirm the disconnection clicking “Exit” again.
Downloading WhatsApp Web
If you want to create a desktop shortcut to access WhatsApp Web easily, follow these steps:
1. In the browser, click on the three dots in the upper right corner.
2. Select “More tools” and then "Create Shortcut“.
3. Check the “Open as window” option and click “Create”.
4. Now a shortcut will be created on your desktop.
WhatsApp Web offers a convenient way to continue your WhatsApp conversations on your computer.
Follow this guide step by step to access, use, disconnect and create a shortcut to WhatsApp Web on PC.
Make the most of this practical functionality.